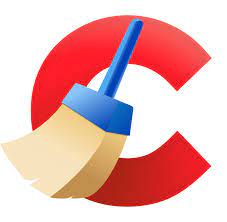Stel je voor dat je computer een huis is. En je weet hoe dat gaat; na verloop van tijd staat je huis vol met allerlei spullen, van noodzakelijke items tot rommel die je niet nodig hebt. Om je huis georganiseerd en comfortabel te houden, moet je regelmatig opruimen.
Op dezelfde manier is het belangrijk om je computer op orde te houden door regelmatig een schijfopruiming uit te voeren.
In dit artikel nemen we je mee op een ontdekkingsreis door de wereld van schijfopruiming. We verkennen wat het is, waarom het belangrijk is en hoe je het kunt uitvoeren op zowel Windows- als Mac-systemen.
Dus trek je digitale handschoenen aan en laten we aan de slag gaan met het opruimen van je digitale huis!
Wat is schijfopruiming?
Schijfopruiming is het proces waarbij onnodige en tijdelijke bestanden van je computer worden verwijderd om ruimte vrij te maken en de prestaties te verbeteren.
Dit kan handmatig of automatisch worden gedaan met behulp van ingebouwde tools of externe software.
Waarom schijfopruiming belangrijk is
Een opgeruimde harde schijf heeft veel voordelen, waaronder:
Schijfopruiming op Windows
Handmatige schijfopruiming
In Windows kan je de ingebouwde Schijfopruiming-tool gebruiken om tijdelijke en onnodige bestanden te verwijderen.
Volg deze stappen om Schijfopruiming uit te voeren:
- Klik op de Windows-knop en typ ‘schijfopruiming’ in het zoekveld.
- Selecteer ‘Schijfopruiming’ uit de zoekresultaten.
- Kies het station dat je wilt opschonen en klik op ‘OK’.
- Schijfopruiming berekent nu hoeveel ruimte je kan vrijmaken. Eenmaal voltooid, vink je de bestandstypen aan die je wil verwijderen en klik je op ‘OK’.
- Bevestig je keuze door te klikken op ‘Bestanden verwijderen’.
Automatische schijfopruiming
Windows 10 en latere versies bevatten de functie ‘Opslaginzicht’ die automatisch onnodige bestanden verwijdert.
Om deze functie in te schakelen, volg je deze stappen:
- Klik op de Windows-knop en selecteer ‘Instellingen’ (tandwielicoon).
- Kies ‘Systeem’ en vervolgens ‘Opslag’.
- Schakel ‘Opslaginzicht’ in door de schakelaar op ‘Aan’ te zetten.
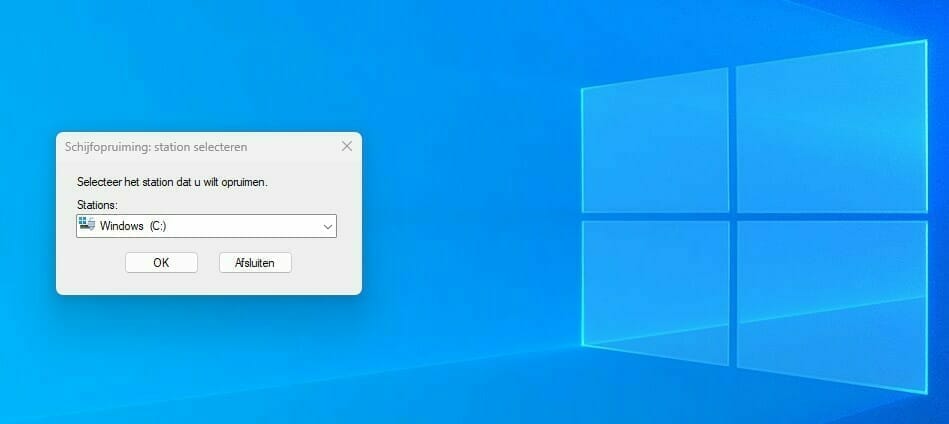
Schijfopruiming op Mac
Handmatige schijfopruiming
Mac-gebruikers kunnen de ingebouwde tool ‘Opslagbeheer’ gebruiken om onnodige bestanden te verwijderen:
MacOs Ventura of hoger:
- Klik op het Apple-menu en kies ‘Systeeminstellingen’.
- Klik op ‘Algemeen’ in de navigatiekolom
- Kies ‘Opslag’ aan de rechterkant
Eerdere versies van MacOs:
- Klik op het Apple-menu en kies ‘Over deze Mac’.
- Ga naar het tabblad ‘Opslag’ en klik op ‘Beheer’.
- Onder ‘Aanbevelingen’ kan je verschillende opties kiezen om ruimte vrij te maken, zoals het legen van de prullenbak, optimaliseren van opslag en verwijderen van oude documenten.
Automatische schijfopruiming
MacOS biedt een functie genaamd ‘Optimaliseer opslag’ die helpt bij het automatisch opruimen van ongebruikte en tijdelijke bestanden.
Deze functie maakt efficiënter gebruik van je iCloud-opslag en helpt bij het vrijmaken van ruimte op je lokale schijf.
Om deze functie te activeren:
- Ga naar ‘Systeemvoorkeuren’ en kies ‘Apple ID’.
- Klik op ‘iCloud’ en vervolgens op ‘Optimaliseer opslag’.
Alternatieve opschoning tools
Hoewel de ingebouwde schijfopruimingstools van Windows en macOS nuttig zijn, hebben ze mogelijk niet alle functies die je nodig hebt om je computer grondig op te schonen. Dit is waar alternatieve opschoningstools, zoals Ccleaner en BleachBit van pas komen.
CCleaner
CCleaner is een populaire opschoning tool voor zowel Windows als Mac.
Deze software kan tijdelijke en onnodige bestanden verwijderen, evenals registerfouten herstellen.
Lees meer en download CCleaner hier.
Volg de aanbevolen instructies voor installatie en gebruik.

BleachBit
BleachBit is een open-source alternatief voor CCleaner dat beschikbaar is voor Windows, Mac en Linux.
Deze software kan een breed scala aan bestanden verwijderen en je privacy beschermen door gevoelige gegevens te wissen.
Lees meer en download BleachBit van hun officiële website en volg de instructies voor installatie en gebruik.
Tips voor het optimaliseren van schijfopruiming
Schijfopruiming en SSD’s
Solid State Drives (SSD’s) zijn sneller en betrouwbaarder dan traditionele harde schijven. Toch is het belangrijk om ook deze schijven op te ruimen om de prestaties te optimaliseren en de levensduur te verlengen.
Ook voor SSD’s gebruik je in eerste instantie de ingebouwde schijfopruiming tools.
Daarnaast is er een handige functie genaamd TRIM die speciaal is ontworpen voor SSD’s. De TRIM-functie werkt als een slimme schoonmaakhulp die automatisch ongebruikte ‘ruimtes’ in je SSD opruimt. Door TRIM in te schakelen, zorg je ervoor dat je SSD efficiënt blijft werken en dat je computer soepel blijft draaien.

Handmatig verwijderen van ongewenste bestanden
Naast het gebruik van schijfopruiming tools is het ook verstandig om handmatig ongewenste bestanden te verwijderen, zoals oude downloads, documenten en mediabestanden.
Door regelmatig je mappen te controleren en onnodige bestanden te verwijderen, hou je je systeem georganiseerd en efficiënt.
Bestandscompressie en schijfopruiming
Bestandscompressie kan helpen bij het besparen van schijfruimte door de grootte van bestanden te verkleinen.
Veelgebruikte compressieformaten zijn ZIP, RAR en 7z.
Compressie is vooral nuttig voor het archiveren van grote bestanden die niet vaak worden gebruikt, zoals foto’s, video’s en documenten.
Veelvoorkomende fouten bij schijfopruiming
Hier zijn enkele veelvoorkomende fouten die je moet vermijden bij het uitvoeren van schijfopruiming:
Conclusie
Schijfopruiming is een essentieel onderdeel van het onderhouden van je computer.
Het zorgt voor betere prestaties, meer opslagruimte en minder fouten.
Of je nu een Windows- of Mac-gebruiker bent, zorg ervoor dat je regelmatig schijfopruiming uitvoert met behulp van ingebouwde tools of vertrouwde externe software.
Vergeet niet om back-ups van je belangrijke bestanden te maken en handmatig ongewenste bestanden te verwijderen om je systeem georganiseerd en efficiënt te houden.
FAQ
1. Hoe vaak moet ik schijfopruiming uitvoeren?
Het wordt aanbevolen om schijfopruiming minstens één keer per maand uit te voeren, of vaker als je computer intensief wordt gebruikt.
2. Is schijfopruiming veilig?
Ja, schijfopruiming is veilig zolang je betrouwbare en ingebouwde tools gebruikt en belangrijke systeembestanden niet verwijdert.
Maak altijd back-ups van je belangrijke bestanden voordat je schijfopruiming uitvoert.
3. Kan ik de schijfopruimingstool gebruiken om virussen te verwijderen?
Hoewel schijfopruiming kan helpen bij het verwijderen van tijdelijke bestanden die door sommige virussen worden gebruikt, is het geen vervanging voor antivirussoftware.
Gebruik een betrouwbare antivirusoplossing om je computer te beschermen tegen virussen en malware.
4. Hoe kan ik grote bestanden op mijn computer vinden om op te ruimen?
Zowel Windows als Mac bieden ingebouwde tools om grote bestanden te vinden.
In Windows kan je de Verkenner gebruiken om op bestandsgrootte te sorteren.
In Mac kan je de tool ‘Opslagbeheer’ gebruiken, zoals eerder beschreven, om grote bestanden te identificeren en te verwijderen.
5. Wat moet ik doen als schijfopruiming niet genoeg ruimte vrijmaakt?
Als schijfopruiming onvoldoende ruimte vrijmaakt, overweeg dan om ongebruikte programma’s te verwijderen, bestanden te comprimeren of te verplaatsen naar een externe opslag, of investeer in een grotere interne of externe harde schijf of SSD.
Wil je ervoor zorgen dat je computer altijd in topconditie blijft en optimaal blijft werken?
Onze ervaren technici staan klaar om je te helpen je computer te optimaliseren en te beveiligen.