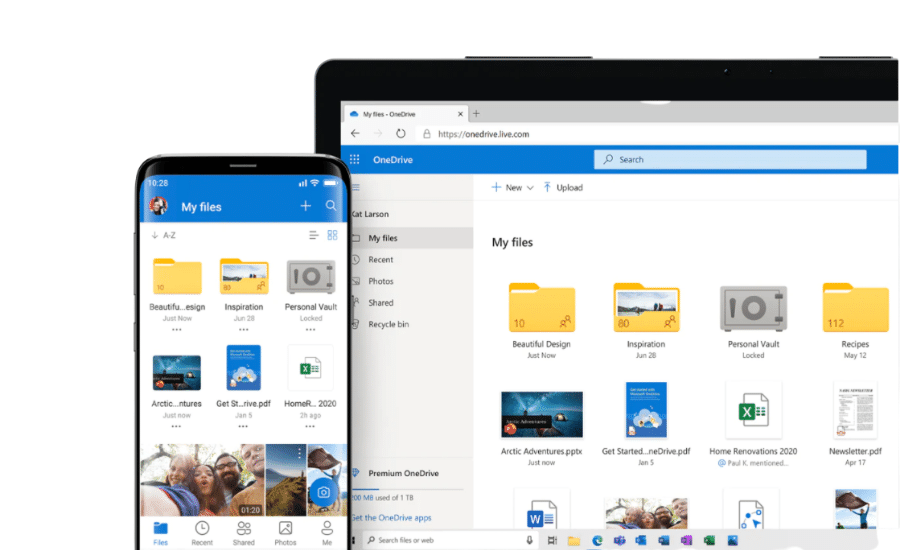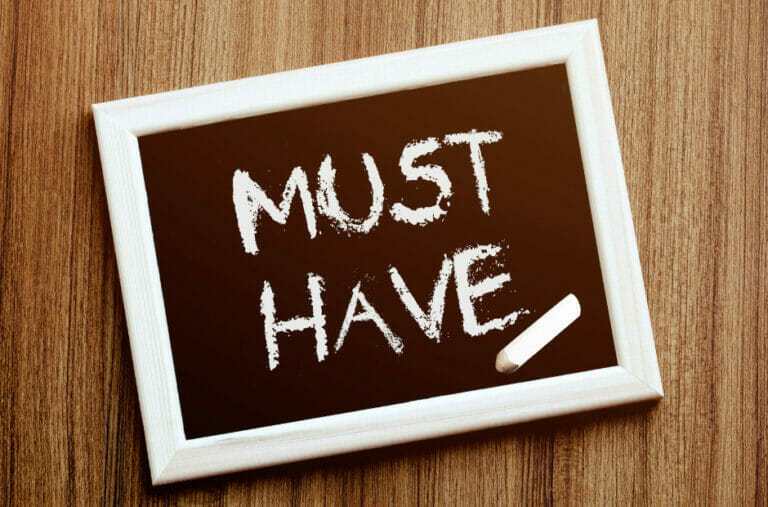Maak jij al optimaal gebruik van OneDrive?
Hoewel de online opslagdienst OneDrive standaard is geïntegreerd in Windows en Office, wil dit nog niet zeggen dat iedereen er ook optimaal gebruik van maakt. OneDrive biedt dan ook veel meer dan alleen maar opslagruimte.
Hoe kun je op een eenvoudige manier OneDrive gebruiken en er tegelijkertijd zoveel mogelijk profijt van hebben?
OneDrive gebruiken op verschillende apparaten
OneDrive is gekoppeld aan je Microsoft-account. Het voordeel daarvan is dat je het op op verschillende apparaten kunt gebruiken. Bovendien kun je met je account op elke plek in de wereld inloggen. Zo bekijk je net zo gemakkelijk een document onderweg op je telefoon als thuis op je laptop.
Om OneDrive op je telefoon te gebruiken, moet je wel even de OneDrive app installeren en deze koppelen aan je Microsoft account.
Overal werken in de OneDrive Cloud
Microsoft OneDrive gebruiken is dan ook niet alleen privé, maar ook zakelijk een aantrekkelijke optie. Dankzij OneDrive ben je niet meer gebonden aan een vaste werkplek en kun je overal aan de slag. Het enige dat je moet doen om toegang te krijgen tot je documenten, foto’s, scans, video’s of muziek is ervoor te zorgen dat je bent verbonden met het internet.
Grote bestanden uploaden
OneDrive is jouw online magazijn in de cloud met voldoende ruimte om grote bestanden te uploaden. Je kunt er bijvoorbeeld heel wat mpeg, jpg, mp3 of wav files in kwijt. Dat is wel zo handig als je zelf regelmatig video’s, foto’s of muziek maakt. Mocht je toch nog meer ruimte nodig hebben, dan kun je altijd upgraden naar een premium account. Je krijgt dan maar liefst 1 terabyte (1000 GB) aan opslagruimte.
Bestanden delen met je collega’s
OneDrive bied je ook de mogelijkheid om bestanden te delen met andere personen. Je kunt hen door middel van een e-mail uitnodigen om een bestand te bekijken of toegang te krijgen tot een map.
Vanuit de map ‘mijn bestanden’ klik je op het bestand of de map die je wilt delen. Vervolgens voeg je een of meerdere personen toe aan wie je het bestand wilt verzenden. Zodra je het bestand hebt verzonden, vind je deze terug in de map ‘gedeeld’.
Zo weet je ook altijd precies wanneer en met wie je bestanden hebt gedeeld.
Samen aan een bestand werken
Wanneer je een bestand deelt, kun je per persoon bewerkingsmachtigingen instellen. Schakel ‘bewerken toestaan’ in zodat je heel eenvoudig met een of meerdere personen aan een document kunt werken. Als jij de eigenaar bent van het bestand kun je dit op ieder moment ook weer uitschakelen.

Bekijk oude bestanden in versie geschiedenis
Je kent het wel. Je zit alleen of samen met een collega of studiegenoot te werken aan een belangrijk document en dan blijkt dat er opeens een bepaald deel ontbreekt. Zo heb je misschien ongemerkt een pagina of enkele alinea’s van een tekst verwijderd. Nee, denk je, moet dit gedeelte nu weer helemaal opnieuw moet worden gemaakt? Het is dan wel zo’n rustgevende gedachte als je gewoon weer terug kunt naar een bestand dat je al eerder had opgeslagen. Datzelfde geldt natuurlijk ook als je wijzigingen hebt aangebracht aan een document en hier achteraf toch niet zo tevreden over bent.
De versie geschiedenis van OneDrive biedt hiervoor de oplossing. Als je op de bestandsnaam klikt en vervolgens ‘versie geschiedenis’ kiest, krijg je verschillende links te zien van eerder opgeslagen versies van het bestand.
Verwijderde bestanden terugvinden in de prullenbak
Ben je een compleet bestand kwijt? Dan is dat natuurlijk wel even schrikken. Maar wees gerust! Ook als je per ongeluk iets hebt verwijderd, kun je dit altijd weer terugvinden in de prullenbak van OneDrive. Het verloren gewaand bestand blijft hier nog maximaal 90 dagen bewaard voordat het definitief wordt verwijderd.
Je hebt dus nog alle tijd om dit weer te activeren voor gebruik.
Optimaal gebruik maken van OneDrive
Ben je inmiddels overtuigd van de extra dimensie die OneDrive betekent voor jouw pc, tablet of smartphone? En dat het ook vrij eenvoudig is om optimaal gebruik te maken van de verschillende mogelijkheden die het voor je in petto heeft? Aarzel dan niet om OneDrive regelmatig te gaan gebruiken!
Videocursus ‘Bestanden en foto’s opslaan en delen in de cloud’
In onze nieuwe academie, waar we verschillende cursussen gaan aanbieden die je helpen bij te blijven in de snel veranderende technologische wereld, is nu onze allereerste cursus: ‘Zelfzeker aan de slag met je foto’s en documenten in de cloud‘ beschikbaar.
Dit is een videocursus waarin we je:
- uitleggen wat de cloud is
- laten kennismaken met 4 verschillende cloudopslagdiensten
- begeleiden in hoe je de voor jou perfecte dienst uitkiest
- op een cyberveilige manier leren werken
In deze videocursus tonen we bij elke stap ons eigen computerscherm, zodat je de stappen gemakkelijk kan volgen.